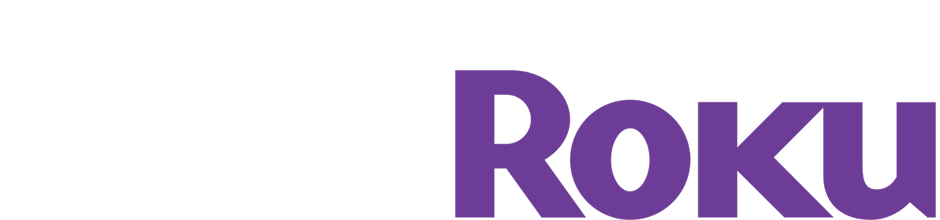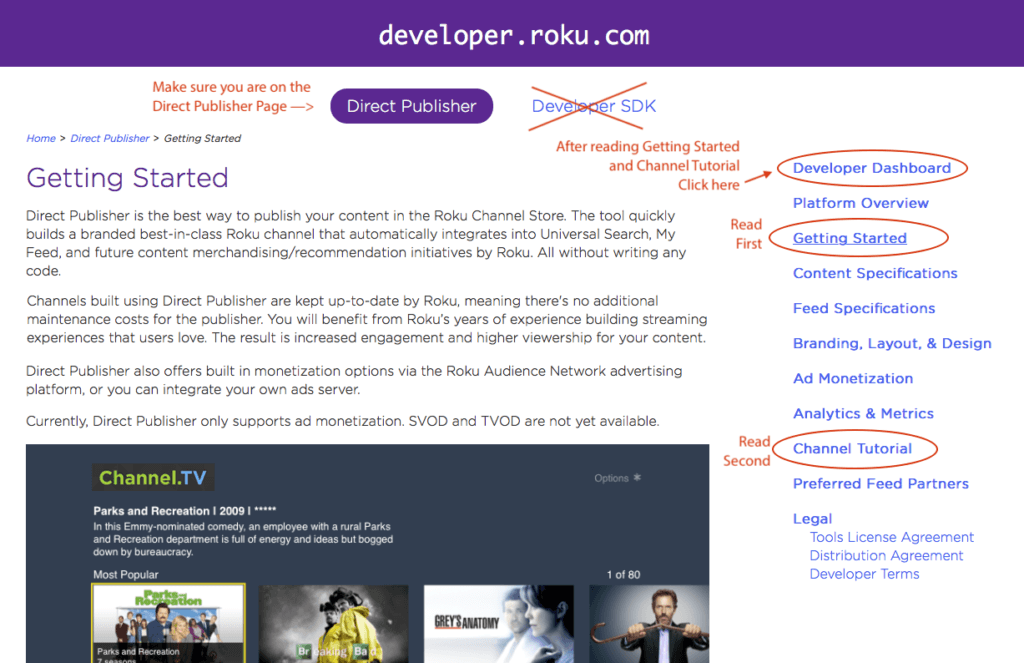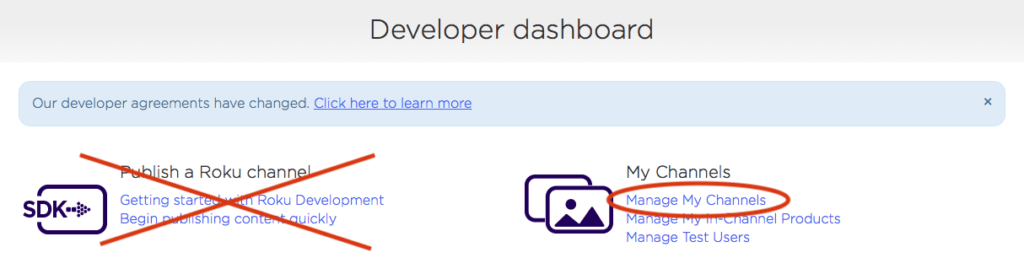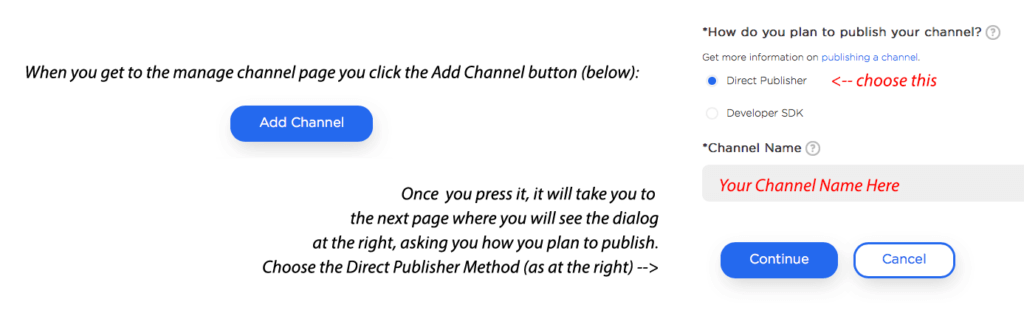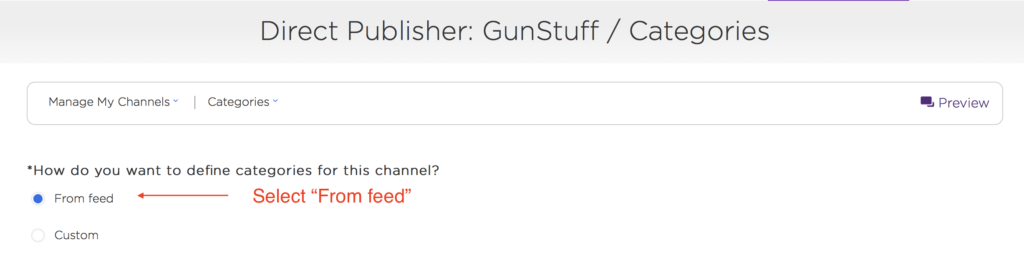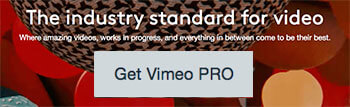 Step One: Open an account at Vimeo.com. You will need a Pro Account ($20/month). Roku doesn’t store videos, it only points to media buckets where the videos are stored, then the Roku players grab the assets and play them. Once you have uploaded your videos to Vimeo, place them in an ALBUM. Directions are on the Vimeo site, for your convenience the link is right here: How to Build a Vimeo Album.
Step One: Open an account at Vimeo.com. You will need a Pro Account ($20/month). Roku doesn’t store videos, it only points to media buckets where the videos are stored, then the Roku players grab the assets and play them. Once you have uploaded your videos to Vimeo, place them in an ALBUM. Directions are on the Vimeo site, for your convenience the link is right here: How to Build a Vimeo Album.
 Step Two: Open a Roku Developer Account. Open Roku Developer Account Here. If you already have a Roku account (i.e. the one you set up when you bought your device) then just sign in. It is FREE for Roku users. You don’t have a Roku device yet? Get one from Amazon. There is no monthly fee for a Roku account, you just buy one device.
Step Two: Open a Roku Developer Account. Open Roku Developer Account Here. If you already have a Roku account (i.e. the one you set up when you bought your device) then just sign in. It is FREE for Roku users. You don’t have a Roku device yet? Get one from Amazon. There is no monthly fee for a Roku account, you just buy one device.
Step Three: Configure Your Developer Account. Once you have your Roku Developer account, you go here https://developer.roku.com/publish. The Roku documentation is way more than you need and is a bit cumbersome, so we have a roadmap for you on this page to guide you.
Roku Configuration Instructions Part A:
You should keep this window open and refer to it throughout the process. Open your Roku developer page in another window. Read all the documentation under Getting Started. Then read the Channel Tutorial. Do NOT waste your time reading about the SDK method, you are going to use the Direct Publisher method. All the instructions are there and it is clear what you need to do. The branding, layout, and design instructions are self-explanatory. Follow our easy to understand instructions:
Roku Configuration Instructions Part B:
After first reading Getting Started, followed by the Channel Tutorial, simply click the link to the Developer Dashboard link. When you get click on the Developer Dashboard link it will take you to a new page. There you will need to click Manage My Channels. Do NOT click “Publish a Roku Channel.” That is for the SDK method which is being phased out and it was too hard anyway. Click Manage My Channels:
Now you are going to add a channel:
Roku Configuration Instructions Part C:
You will then click the Continue button. During the setup you will need some graphics and will need to fill in the blanks, but all the help you need is right there. For now, skip the Feed URL, we’ll come back to that later. When Roku asks for your categories, select “From feed.”
Roku Configuration Instructions Part D:
You can skip past the Feed URL and finish everything else, then come to VideoFeedBuilder.com and set up your feed. You will set up your feed here, then paste the output back into the Feed URL step in the Roku channel builder.
Next, Build Your Roku Feed.
To build your feed you need our software. So create an account on Video Feed Builder here. If this is your first time here, purchase your subscription. Otherwise, log in at My Account with your previous credentials. Once you have logged in:
- Go to developer.vimeo.com/
- If not already logged in, click the Log In link in the top left navigation (screenshot1)
Or join if you don’t have a Vimeo account (screenshot1) - Logging in may take you back to vimeo.com, if it does go back to developer.vimeo.com/
- Click the Create App button top right (screenshot2)
- So on the form, you can put what you like for App Name and Description, for App URL put your homepage
- You don’t need a logo or a callback (screenshot3)
- Check the agree to terms box and hit the Create App button (screenshot4)
- On the next screen it shows info about your new app, click the Authentication tab above (screenshot5)
- On the authentication page, scroll right down to the Generate a New Access Token section
- Check the Video files checkbox and hit the Generate Token button (screenshot6)
- Copy your access token (screenshot7)
- Enter it into the field on the Builder page and hit save (screenshot 8). Note: You will need to have purchased a subscription to see this on the Builder page. When the page reloads you will see it saved with dots where your key was at the top (screenshot 9) of the page. You do NOT need to save it again later, unless you change it.
- You’re done – go to Roku Feed Builder and start building your feeds!